매일 수만 명의 사람들이 iOS 에서 Android 로 전환합니다. 운영 체제에 있어서도 때때로 반대편의 잔디가 실제로 더 푸르른지 알아내는 것은 항상 좋은 생각입니다. 그럼에도 불구하고 iPhone에서 Samsung 전화로 메모를 전송하는 등 데이터 전송을 계획하는 경우 이러한 전환으로 인해 좌절감이 발생할 수 있다는 점에 유의하는 것이 중요합니다. 두 운영 체제 모두 구조가 다르기 때문입니다. 따라서 USB 코드나 Bluetooth를 사용하여 전송을 수행할 수 있는 방법이 없습니다.
그럼에도 불구하고 iPhone 14/14 Pro/13/13 Pro/11/11 Pro/11 Pro Max/XS/XS Max/XR/X/8/7 노트를 Samsung Galaxy S9/S8/S7/S6, Note 8/로 전송하는 경우 7/6은 iCloud, Gmail, Outlook 및 기타 유형의 이메일을 사용하여 쉽게 수행할 수 있습니다. 다음은 데이터를 효과적이고 간편하며 빠르게 전송하는 다양한 방법에 대한 가이드입니다. 귀하의 선호도에 맞는 것을 선택하십시오.
방법 1: Outlook을 통해 iPhone에서 Samsung으로 메모 전송
방법 2: iCloud를 통해 iPhone에서 Samsung으로 메모 복사
방법 3: Gmail을 통해 iPhone에서 Samsung으로 메모 전송
방법 4: 이메일을 통해 iPhone Notes를 Samsung Galaxy에 복사
Outlook 계정이 있으면 메모를 수동으로 쉽게 이메일로 보낼 수 있습니다. 그럼에도 불구하고 메모가 많으면 iPhone 메모를 Outlook 계정과 동기화하기 위해 Apple iTunes를 활용하도록 선택해야 한다는 점을 강조하는 것이 중요합니다.
1 단계 . USB 케이블을 사용하여 iPhone을 컴퓨터에 연결한 다음 Apple iTunes를 실행합니다.
2 단계 . iTunes에서는 "요약" 패널에 있는 "정보"를 클릭하세요. "메모 동기화"를 선택한 다음 드롭다운 메뉴를 클릭하여 "Outlook"을 선택합니다.
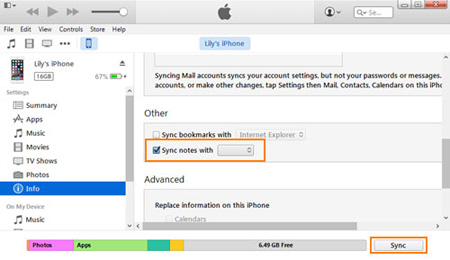
3단계 . Outlook과 iPhone 메모 간에 동기화 프로세스가 이루어지도록 하려면 계속해서 "동기화"를 클릭하세요. 동기화 시간은 iPhone에 있는 메모 수에 따라 달라집니다.
4단계 . Android 장치에서 Outlook 계정을 구성합니다. 프로세스가 완료되면 Outlook 앱에 있는 "미리 알림" 폴더 내에서 메모를 쉽게 찾을 수 있습니다. 네, 이것이 마지막 단계입니다!
참고 사항 : Android 기기에서 메모를 찾을 수 없는 경우 Outlook 계정에서 다운로드할 수 있습니다. 다운로드가 완료되면 SD 카드나 USB 케이블을 사용하여 메모를 Android 에 업로드할 수 있습니다. 너하기에 달렸다!
자세히 알아보기: 내 iPhone 백업은 어디에 저장됩니까? 컴퓨터에서 iOS 백업을 빠르게 찾습니다.
iCloud는 안전한 방식으로 여러 작업을 수행하기 위해 항상 서비스를 제공하는 매우 신뢰할 수 있는 도구이기 때문에 장치 간에 메모를 전송하는 가장 안전한 방법 중 하나입니다.
1 단계 . iPhone에서 "설정"으로 이동한 다음 "iCloud"로 이동하세요. "메모"를 사용하여 iCloud 동기화를 켜십시오.
2 단계 . "저장 및 백업"을 클릭한 다음 "지금 백업"을 클릭하세요. 이 단계를 수행하면 장치에서 메모를 백업하게 됩니다.
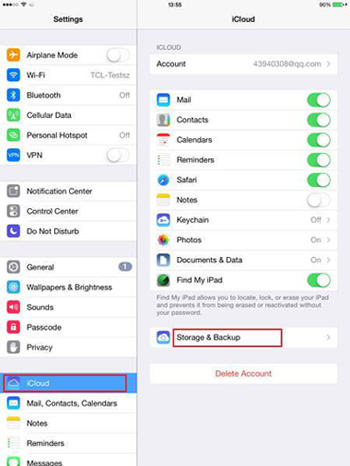
3단계 . iPhone에 동기화된 메모를 보려면 컴퓨터에서 iCloud 계정에 액세스하세요. Android 로 전송하려면 메모를 이메일로 보낸 다음 다운로드할 수 있습니다.
주목할만한 언급 : 이 방법을 사용하여 iPhone에서 Android 로 메모를 전송하도록 선택하면 확실히 유용할 뿐만 아니라 백업도 가능합니다. 가까운 시일 내에 상황이 예상대로 진행되지 않을 경우를 대비하여 가능하면 추가 노력을 기울이는 것이 항상 좋은 생각입니다.
이 방법은 iPhone이 iOS 4 이상을 실행하는 경우에만 실행할 수 있습니다. 확실하지 않은 경우 기기에 Gmail이 설정되어 있는지 알아보세요. 그렇다면 이는 이 운영 체제 요구 사항을 충족한다는 좋은 지표입니다.
1 단계 . iPhone에서 "설정"으로 이동한 다음 "메일, 연락처, 캘린더"로 이동한 다음 "계정 추가"로 이동합니다. 이제 '구글'을 클릭하세요.
2 단계 . 이 단계에서는 이름, 이메일, 비밀번호, 설명 등 여러 세부 정보를 입력해야 합니다. "메모"의 경우 "동기화"가 활성화되어 있는지 확인하세요.
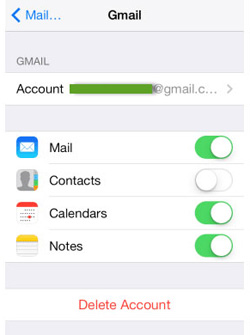
주목할만한 언급 : 이 두 단계를 수행하면 메모 라벨 아래에서 iPhone 메모가 즉시 Gmail 계정으로 전송됩니다. Android 기기에서 Gmail 계정이나 Google을 설정하면 해당 내용을 볼 수 있습니다. 이것이 전부입니다!
Gmail이나 Outlook을 사용하지 않는 경우에도 다른 유형의 이메일 계정을 사용하여 iPhone에서 Samsung으로 메모를 쉽게 전송할 수 있습니다.
1 단계 . iPhone에서 "설정"으로 이동한 다음 "메일, 연락처, 캘린더"로 이동한 다음 "계정 추가"로 이동합니다. 이제 이메일 서비스 제공업체를 탭하겠습니다.
2 단계 . 보유하고 있는 계정에 따라 계정과 관련된 비밀번호를 포함한 일부 개인 정보를 입력해야 합니다. (메모에 대한 동기화가 활성화되어 있는지 확인하세요.) 모든 설정이 완료되었습니다!
위의 방법 중 하나를 수행하면 iPhone에서 Samsung 장치로 메모를 전송할 수 있습니다. 수행할 수 있는 다른 방법이 있지만 지침을 따랐을 때 번거로움이 없는 유일한 방법은 다음과 같습니다. 전환을 효과적이고 간편하며 빠르게 진행하려면 지금 이러한 방법 중 하나를 고려하고 해당 방법이 최고의 선택인 이유를 확인하십시오.
관련 기사:
한 iPhone에서 다른 iPhone으로 연락처를 전송하는 방법
iTunes 앱을 Android 로 전송하는 방법은 무엇입니까?
Samsung Galaxy에서 iPhone으로 파일 전송