일상적으로 컴퓨터와 휴대폰을 사용하다 보면 파일이 너무 커서 저장 공간이 부족 하거나 전송 속도가 느려지는 문제에 자주 직면하게 됩니다. 이 경우 파일을 압축하는 것이 좋은 해결책입니다. 압축된 파일은 공간을 절약할 뿐만 아니라 파일 전송을 더 빠르고 편리하게 만들어줍니다. 그렇다면 파일을 압축하는 방법은 무엇일까요? 다음으로, 파일 압축 기술을 쉽게 익힐 수 있도록 간단하고 사용하기 쉬운 몇 가지 방법을 소개하겠습니다. 초보자든 숙련된 사용자든 자신에게 적합한 방법을 찾을 수 있습니다.

Windows 및 Mac 사용자에게는 파일 압축 기능이 내장되어 있으며 프로세스에 따라 다를 수 있습니다. 다음은 Windows 컴퓨터에서 파일을 압축하는 자세한 단계입니다.
1단계: 컴퓨터에 압축하려는 파일이 포함된 폴더를 만듭니다. 새 폴더를 만들려면 화면을 마우스 오른쪽 버튼으로 클릭하고 새로 만들기 로 스크롤한 다음 폴더 를 클릭합니다. 압축하려는 새 폴더의 이름을 바꾸도록 선택할 수 있습니다.
2단계: 파일 폴더를 압축할 준비가 되면 파일 폴더를 마우스 오른쪽 버튼으로 클릭하고 드롭다운 메뉴에서 보내기를 선택합니다. 제시된 옵션 목록에서 압축(zip) 폴더를 선택합니다.
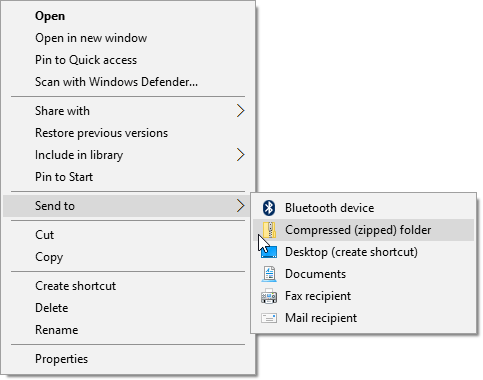
Windows 자동으로 파일을 동일한 이름과 동일한 위치에 있는 ZIP 파일로 압축하고 압축합니다. 이 압축 프로세스는 압축하려는 파일의 크기에 따라 비교적 오랜 시간이 걸릴 수 있습니다.
대용량 파일을 전송해야 하거나 디스크 공간이 부족합니까? Mac 의 파일 압축을 사용하면 컴퓨터 하드 드라이브의 공간을 더 쉽게 절약하고 대용량 파일을 전송 및 수신할 수 있습니다. 또한 아카이브를 사용하면 여러 폴더나 파일을 단일 압축 파일에 저장할 수 있습니다.
Mac OS에는 더 쉽게 저장하고 공유할 수 있도록 파일과 전체 폴더를 압축할 수 있는 유틸리티가 내장되어 있습니다. 이는 Mac 에서 파일을 빠르게 압축해야 할 때 좋은 옵션입니다. Mac 에서 파일을 압축하려면 다음 단계를 따르세요.
1단계: Finder 로 가서 압축하려는 파일/폴더를 찾으세요. 압축할 파일을 두 개 이상 선택하려면 Command 키를 누른 채 선택하려는 개별 파일을 클릭하세요.
2단계: 파일을 마우스 오른쪽 버튼으로 클릭하고 상황에 맞는 메뉴에서 압축...을 선택합니다. Mac 파일 압축을 시작하며 파일 크기에 따라 몇 분 정도 걸릴 수 있습니다. 파일 크기가 클수록 압축 시간이 길어집니다.
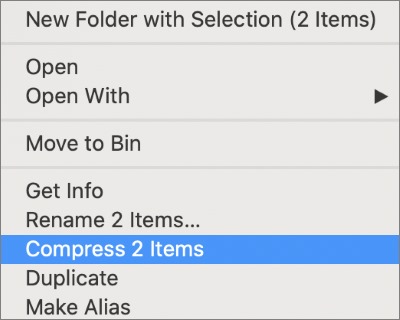
압축이 완료되면 원본 파일과 동일한 디렉터리에서 새 압축 파일을 찾을 수 있습니다. 단일 폴더/파일을 압축한 경우 새 아카이브는 동일한 이름을 공유하지만 확장자는 .zip 입니다.
그러나 여러 폴더/파일을 압축하는 경우 새로 생성된 항목은 Archive.zip 이라는 이름으로 아카이브에 저장됩니다. 새 파일의 이름을 바꿀 수 있지만 .zip 확장자를 유지해야 합니다.
불행하게도 Mac 에 내장된 아카이버는 기능이 제한되어 있습니다. 세 가지 형식에서만 작동합니다. 우편 번호, CPGZ 및 CPIO. 따라서 보다 고급 기능을 원할 경우 외부 솔루션이 필요할 수 있습니다.
Commander One 및 Unarchiver 와 같은 타사 앱을 사용하면 Mac 에서 파일을 빠르고 무료로 압축할 수 있습니다.
1단계: 압축하려는 모든 파일을 선택합니다. Ctrl 키를 누른 채 하나씩 클릭해 보세요. 여러 파일을 선택하려면 주위에 상자를 드래그할 수도 있습니다.
2단계: 파일을 마우스 오른쪽 버튼으로 클릭하고 우편번호 선택을 선택합니다. 모든 압축 데이터가 포함된 ZIP 파일이 한 곳에 나타납니다. 원하는 대로 이름을 바꾸거나 파일을 이동할 수 있습니다.
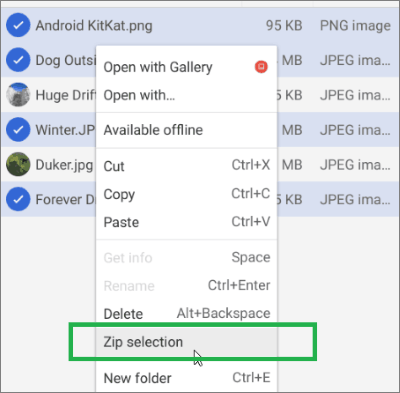
Linux에서는 압축을 수축이라고 합니다. 다른 운영 체제와 비교하여 Linux에서는 파일을 압축하려면 명령줄을 사용해야 합니다. Linux 운영 체제에서 파일을 압축하는 방법은 다음과 같습니다.
1단계: Ctrl + Alt + T를 눌러 명령 창을 엽니다.
명령 창에 zip [zip 파일 이름을 원하는 이름].zip [zip할 파일]을 입력합니다.
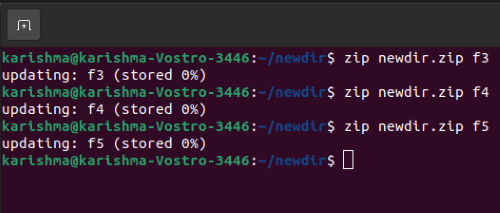
지목 사항:
pen 이라는 텍스트 파일과 paper 라는 이미지를 stationery라는 ZIP 파일로 압축하려면 다음을 입력하면 됩니다.
zip 문구.zip pen.txt paper.jpg
파일이 수축되어 ZIP 파일을 형성합니다. 또한 원본 파일과 동일한 디렉터리에 나타납니다. 또한 각 파일의 압축 수준을 나타내는 백분율도 표시됩니다.
명령 문자열을 사용하지 않고 Linux에서 파일을 압축하려면 PeaZip 과 같은 타사 대안을 고려하세요.
파일 관리자 앱은 Android 에 내장된 ZIP 파일 압축 방법입니다. Android 기기에 따라 이 파일이 없을 수도 있습니다. 따라서 WinZip과 같은 타사 대안 다운로드를 고려할 수 있습니다.
파일 관리자 앱을 사용하여 Android 에서 파일을 압축하려면 다음 단계를 따르세요.
1단계: 파일 관리자 앱을 연 다음 압축하려는 모든 파일을 단일 파일/폴더로 이동합니다.
2단계: 메뉴 버튼(일반적으로 앱 오른쪽 모서리에 있는 점 3개)을 클릭합니다.
3단계: 압축하려는 항목을 모두 선택하고 하단에서 압축을 선택합니다. 별도의 폴더에 나타날 압축 파일을 저장하십시오.
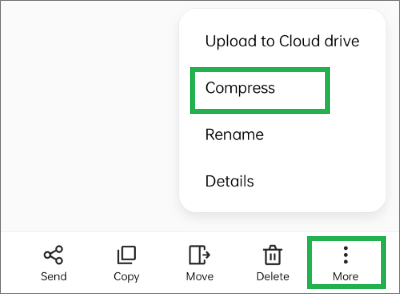
또한 WinZip을 사용하여 Android 에서 파일을 압축하는 방법은 다음과 같습니다.
1단계: WinZip 앱을 다운로드하고 설치합니다. 메시지가 표시되면 앱이 파일에 액세스하도록 허용합니다.
2단계: 압축할 파일을 하나 또는 여러 개 선택하고 Zip 을 클릭합니다. Zip 버튼은 메뉴 목록의 첫 번째 옵션이어야 합니다. 그런 다음 저장 위치를 선택하고 여기에 압축을 클릭합니다.
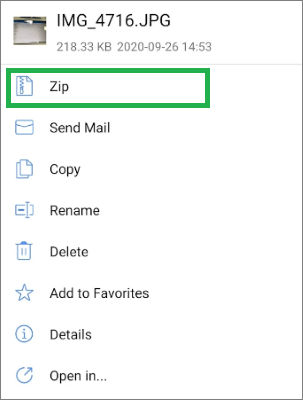
다음 기사를 읽고 Android 에서 비디오를 압축하는 방법을 알아볼 수도 있습니다.
Android 에서 비디오를 압축하는 방법은 무엇입니까? 놓칠 수 없는 6가지 빠른 방법1단계: iPad 또는 iPhone에서 파일 앱을 실행한 다음 압축하려는 파일을 선택합니다. 화면 오른쪽 상단에서 점 3개 를 탭한 다음 선택 을 클릭합니다.
2단계: 압축하려는 모든 파일을 선택합니다. iPhone에서 압축하는 경우 점 세 개를 클릭하고, iPad로 파일을 압축하는 경우 화면 오른쪽 하단에 있는 더보기를 클릭하세요.
3단계: 마지막으로 압축을 누르면 선택한 폴더에 ZIP 파일이 저장됩니다.
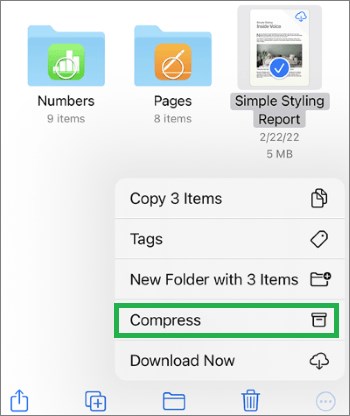
iPhone에서 파일을 압축하는 방법에 대해 자세히 알아보려면 다음 기사를 읽어보세요.
비디오 및 오디오 파일을 압축하려는 경우 Video Compressor는 파일 품질을 저하시키지 않고 모든 크기의 오디오 및 비디오 파일을 압축하는 데 사용되는 널리 사용되는 방법입니다.
비디오 압축기는 수천 가지 형식의 오디오 및 비디오 파일을 편집, 변환 및 압축하는 데 사용할 수 있는 올인원 도구입니다. 무엇보다도, 완전히 무료이므로 모든 기능이 포함된 프리미엄 패키지를 선택하기 전에 손쉽게 파일 압축을 즐길 수 있습니다.
비디오 압축기 도구의 기능
향상된 비디오 압축기를 사용하면 몇 분 안에 대용량 파일을 작은 파일로 압축할 수 있습니다. 파일 품질을 저하시키지 않고 비디오 및 오디오 파일을 압축할 수 있습니다. 더 중요한 것은 출력 형식을 사용자 정의하고, 새 파일 이름을 바꾸고, 샘플 속도를 변경하고, 비디오 파일 해상도를 손쉽게 조정할 수 있다는 것입니다. Video Compressor를 사용하면 압축하기 전에 파일을 미리 볼 수도 있습니다.
Video Compressor의 첨단 기능을 사용하여 파일을 압축하는 방법은 다음과 같습니다.
01 공식 사이트에서 오디오 및 비디오 파일 압축기를 다운로드하세요. 컴퓨터에 설치하고 실행한 다음 도구 상자 에서 비디오 압축기를 선택하고 압축하려는 파일을 선택하세요.

02 비디오 출력 설정을 사용자 정의하고 새 압축 파일의 대상 폴더를 선택합니다. 압축을 실행하고 저장 공간을 절약하기 위해 공유하거나 사용할 수 있는 압축 파일을 얻으려면 몇 분 정도 기다리십시오.

공간을 많이 차지하거나 온라인에서 쉽게 공유할 수 없는 대용량 파일이 있는 경우 압축하는 것이 좋습니다. 내장된 도구와 앱을 사용하여 휴대폰이나 컴퓨터에 있는 파일을 압축할 수 있습니다. 비디오와 오디오 파일을 압축하고 싶다면 Video Compressor를 고려해 보세요.
질문이나 우려사항이 있으면 언제든지 지원팀에 문의하세요.
관련 기사:
전체 가이드 - 품질 저하 없이 파일 크기를 줄이는 방법